Let's start with this working document, this is paper about how we can 'Play Our Part' towards the environment - every change no matter how small does make a difference :)
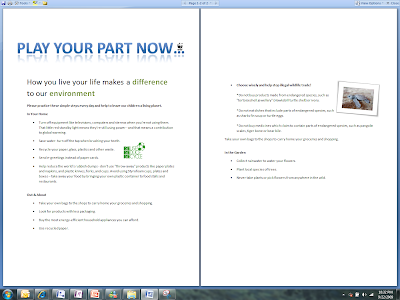
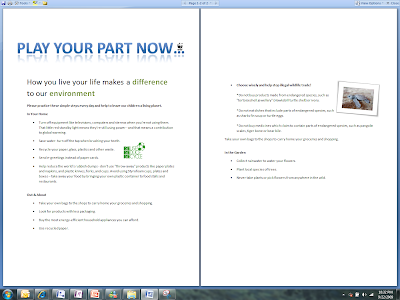
I'd like to start by allocating the portions of the document's content to it individual editor, in the ribbon, click on the Review tab and on the right end you will see the option to 'Protect Document', click on the drop-down option and choose 'Restrict Formatting and Editing'.
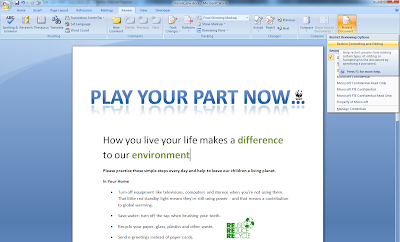
A side pane for 'Restrict Formatting and Editing' will appear and you will be given a few choices of controls to choose from. '1. Formatting restrictions' is when you want to control the formatting of the styles that the next editor is allowed to choose from. What I intend to do however is not to control the formatting but the editing permission which comes in '2. Editing restrictions' and the list here show the different types of editing, and I will go for 'No changes (Read only)', which means this document is Read-Only unless you have been given the permission to edit it.
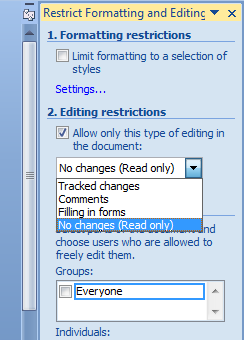
This is where you can set the exceptions for editing the document by clicking on 'More Users' and add the users by their domain ID, yes this will only work within the company/corporation domain.

Now I have added myself and my colleague Maryam as editors for the document.

How do I assign the editing permission for Karen, just highlight the area ('Out & About' paragraph) and select the editor from the list. Repeat this till you have covered all the areads which needs to be edited by the names that you have specified in the exception list.

The last step would be to set a password for the document.
After specifying the password, I have emailed the document to Maryam to edit her portions. Now when I (Karen) open the document, it would look something like this:- in the 'Restrict Editing and Formatting pane on the right, I can click on the button to find the regions which I have been permitted to edit, which then will be highlighted within the document. Let me carry on now and make the changes in the paragraph.

So right now when the edited documents come back from Maryam and Karen, there are actually three versions on the document, the draft, Maryam's edit and Karen's edit. Before I can proceed and do a compare between the documents, I need to remove the password to tall three documents otherwise the compare wouldn't be able to work with protected/encrypted content.

In the Review tab, there is the option to Compare two different versions of the document.

I have chosen the draft version here as the original document and Maryam's copy as the revised document and to label her changes with her name 'Sharifah Maryam'.

I know this layout may be a little bit confusing when you first look at it, in the ribbon, still in the Review tab, in the Compare group, you can choose what you want to look at by clicking on one of the options listed in 'Show Source Documents' and if you feel like you don't want to look at so many documents, you could choose to 'Hide Source Documents' and only show the revised document.
In the Tracking group, you can decide how you want the revisions to be shown by clicking on the Balloons dropdown.

The Reviewing Pane is on the left side and here you will be informed on the changes which are between the original and revised document and it is up to you to decide to accept or reject the changes.
After I have compared the documents and have decided which change to keep in Maryam's copy, now I will do a Combine with Karen's copy. Similar to how the dialog box looked like for Compare, we need to browse for the original and revised document and specify how you want the changes to be labeled, here I put the author's names as the labels. When the 'More >>>' button is chosen, the list of the types of changes monitored within the document is shown and you actually have control to pick and choose the settings.

On the Reviewing Pane you will see the changes by the different labels which were specified earlier which are the editors' names.

Right now that I have finalised on the changes between the documents, I'd like to make the document size smaller by compressing the pictures in the document. Click on one of the pictures so that we see the Picture Tools contextual tab and choose 'Compress Pictures' in the Adjust group. And when you click 'Options...' I want to make sure that the highest compression is applied (for email) and the cropped areas are deleted.

From 157MB, now it's only 72.5MB in size... how great is that... lightweight documents, my favourite :)




No comments:
Post a Comment