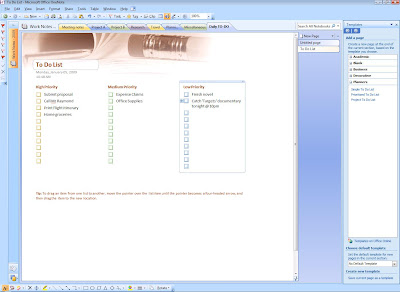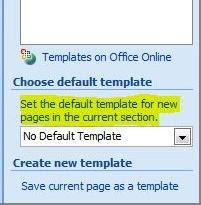I have come across situations where I was at the verge of embarrassing myself, and trust me, at that time, I really thanked the Outlook team for adding in awesome helpful features. Have you ever sent an email to the wrong recipients? In my case, I pressed 'Send'; without noticing that I was sending the mail to the wrong group of recipients and this included a CC to my boss!!
Well fret no more, your email/message can be recalled. I have an example of an email which I have accidentally sent out and I intend to recall the message, that is if the recipient has not opened the mail yet.
Go to your Sent Items folder, and click to open the email. In the Message tab, under Actions grouping, click on 'Other Options'; and you will see the 'Recall this message'.
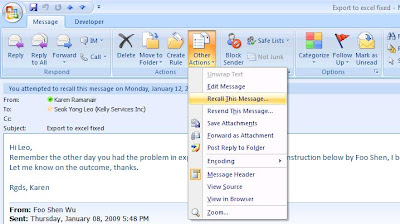
You can either delete the message or delete it then have a replacement for the mail, and there is a check box at the bottom to notify you of the status of the recalled message. I have selected to delete the message and also to be notified if it is successful or otherwise.
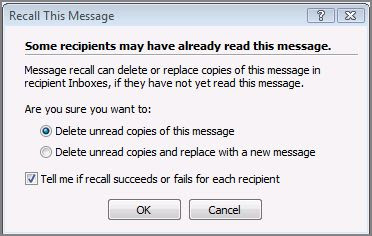
This is the notification I got because Leo has already opened the mail hence my mail recall is unsuccessful, therefore when you wrongly sent out mails, make sure you perform the recall ASAP as well!
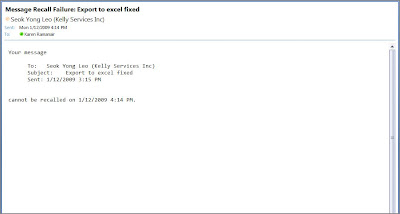
Another feature that Outlook does is to enable voting in emails. I have composed an email to my team mates asking them about their transport to our offsite venue and have them notify me via voting, it looks like this:
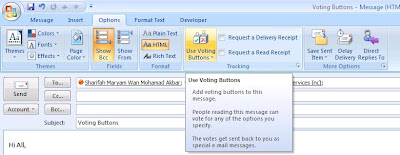
In the Options tab, in Tracking group there is an option to 'Use Voting Buttons', and I have selected to customize my voting buttons :
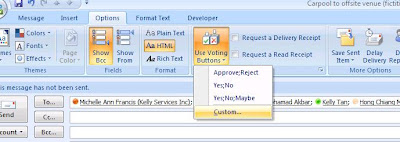
I just need to type in the driver's names here so that the recipients can specify whose car they'll be following down:
 This is how the mail looks like to the recipients.
This is how the mail looks like to the recipients.
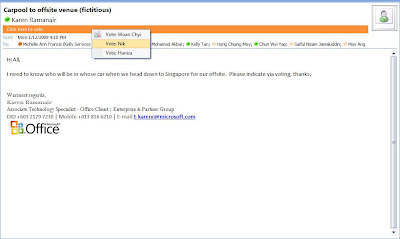
Their replies/votes will come in like this :

To view the complete tracking of the votes, go to your Sent Items folder, and open the mail that you sent out. In the Message tab, click on Tracking and votes are shown in this summary form :
 Aren't these features helpful, you would definitely need these 'lil helpers' someday :)
Aren't these features helpful, you would definitely need these 'lil helpers' someday :)







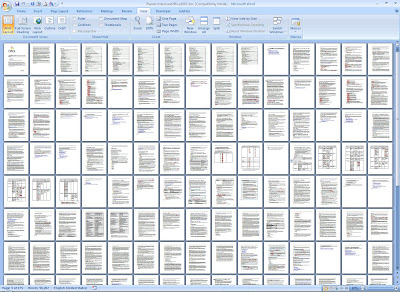
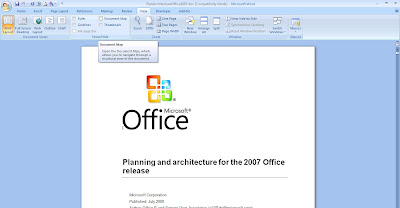
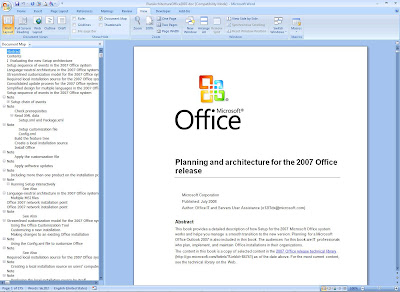
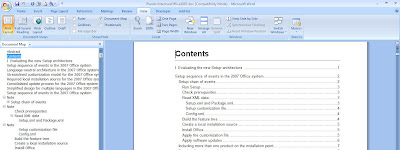
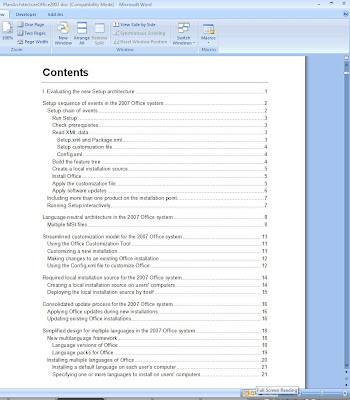
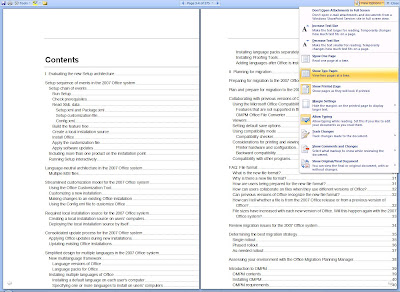
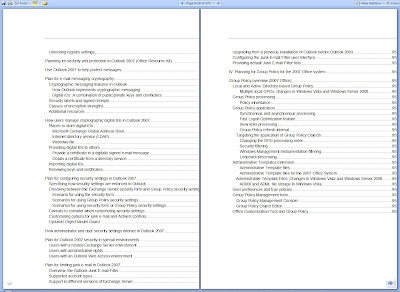
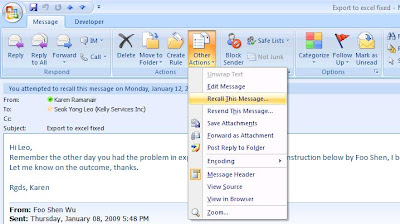
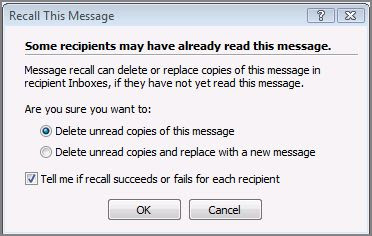
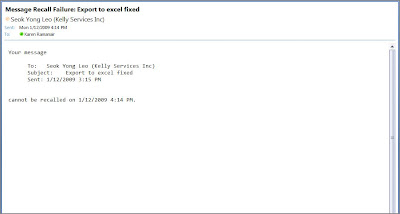
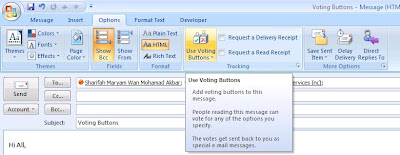
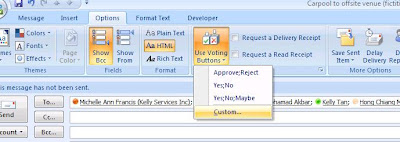

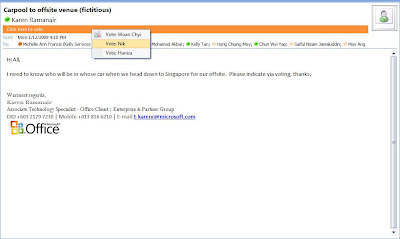


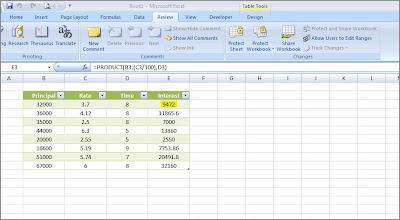
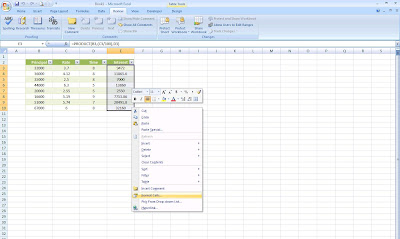
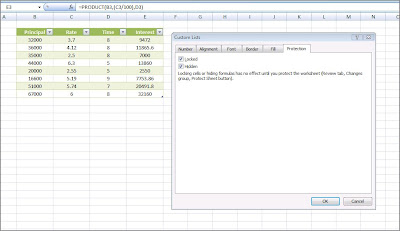
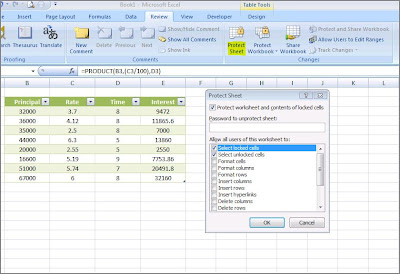

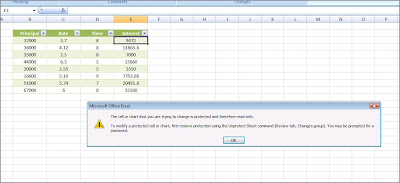
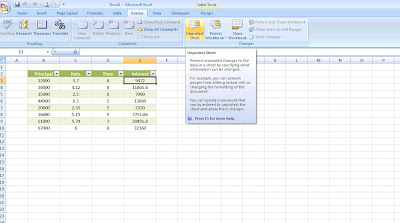
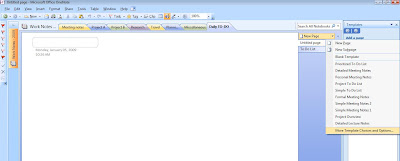
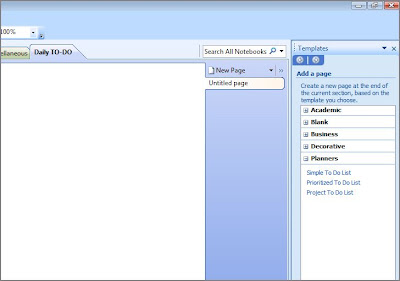 All these templates have been categorized for easy selection, and here I have expanded Planners and selected 'Prioritised To Do List' template and voila:
All these templates have been categorized for easy selection, and here I have expanded Planners and selected 'Prioritised To Do List' template and voila: