Outlook allows us to add a second time zone to our calendar. Alright, first click on Tools in the menu, and go right to the bottom of the list, and select Options.
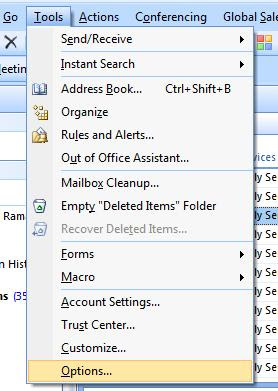
Next, choose Calendar Options in the Calendar group.
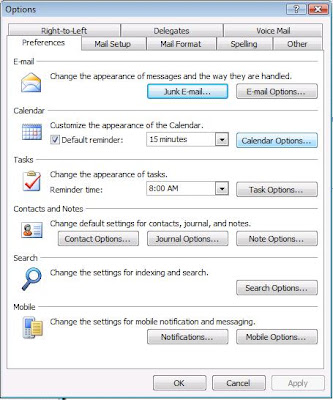
In the 'Calendar Options' window, click on Time Zone... in the Advanced options below.
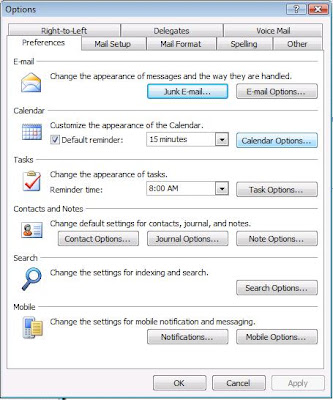
In the 'Calendar Options' window, click on Time Zone... in the Advanced options below.
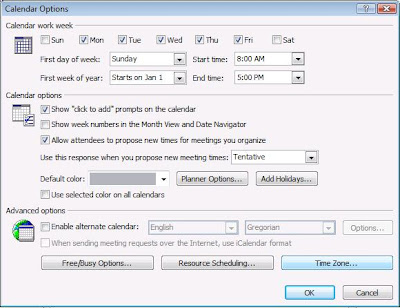
Here if you noticed, I have labeled my Current Windows time zone (local time zone) as 'Malaysia', then now to show an addtional time zone, check the box for that option and label it appropriately. After that, select the location from the Time Zone drop-down list. I have chosen London. Immediately after doing this, I see the checkbox for 'Adjust for daylight saving time' selected, so this option is only for relevant places which experience daylight saving.
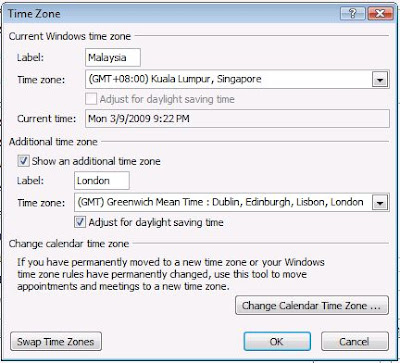
Click OK to close all the subsequent windows, and now you have an extra time zone in your Day view of your calendar. Sweet!

Repeat the steps to get you back to Calendar Options window, in the 'Calendar Options' group, you will find a button there which says 'Add Holidays'. This is to have the public holidays for the selected nation to be incorporated in your outlook calendar.
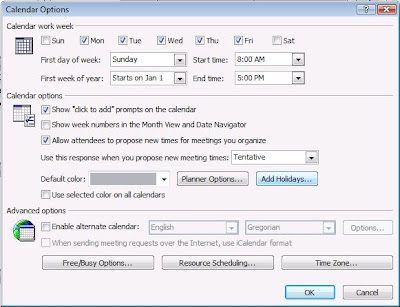
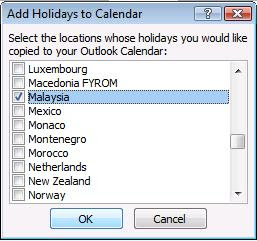
I have selected 'Malaysia' of course, and also 'United States' to display more holidays. It appears like this in your calendar.



No comments:
Post a Comment