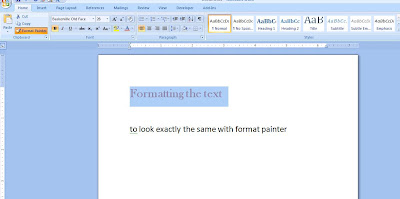The first feature that strucked me to be of significant use in Ms Word 2007 when I first started out was 'Format Painter'. I'm not sure if this is mutual for everyone else but it gave me a whole new prospect for formatting in Word! This 'magic paint brush' per se is located in the Home tab, in the Clipboard group. 
Using it is so simple, here is two lines of text in which I have applied about 4 types of formatting in the earlier line - increased the size, changed the font, recoloured it and lastly made the text bold.
 Without going through the hassle of retracing the changes that were made so that the second line may have the exact same formatting, just highlight a word from the first line and click on 'Format Painter'.
Without going through the hassle of retracing the changes that were made so that the second line may have the exact same formatting, just highlight a word from the first line and click on 'Format Painter'.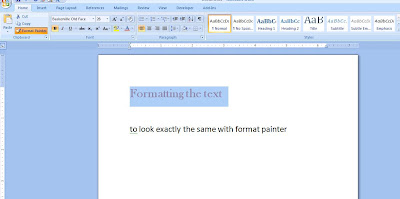
Now highlight the second line - notice the cursor now has turned into a paint brush, and literally paint the formatting over the second line, and see how easily you have made those four steps in formatting happen with a single click.
If you need to apply Format Painter to multiple lines, after selecting (highlighting) the formatted text, double click on 'Format Painter' to turn it 'on', after you're done with painting the format over plain lines/text, click on the 'Format Painter' again to turn it 'off'.
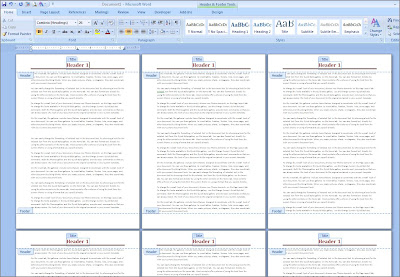
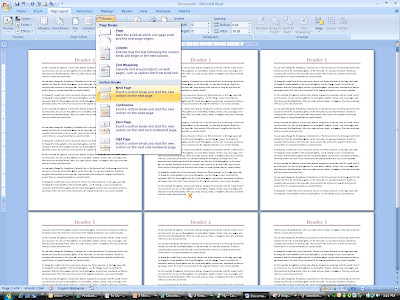
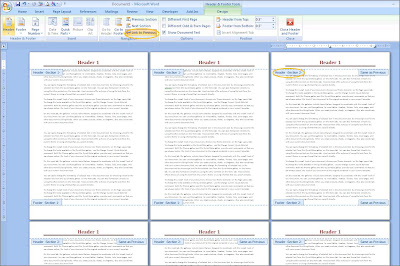
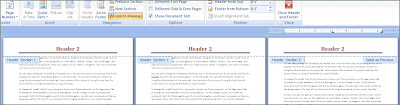
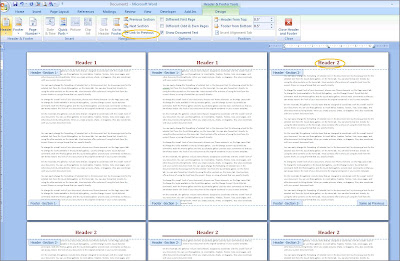
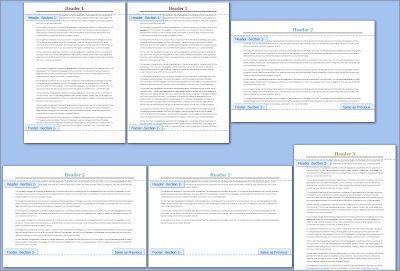 Try it out, that wasn't so tough right :)
Try it out, that wasn't so tough right :)


 Without going through the hassle of retracing the changes that were made so that the second line may have the exact same formatting, just highlight a word from the first line and click on 'Format Painter'.
Without going through the hassle of retracing the changes that were made so that the second line may have the exact same formatting, just highlight a word from the first line and click on 'Format Painter'.