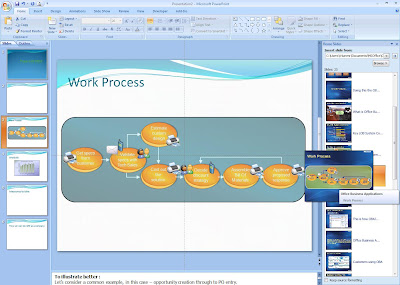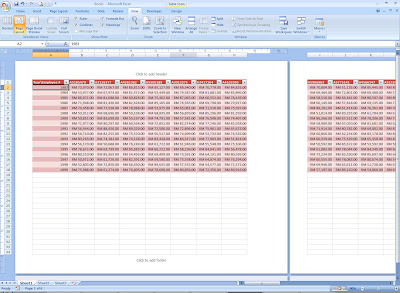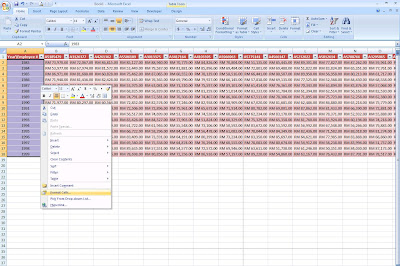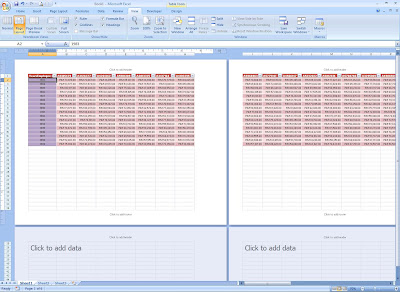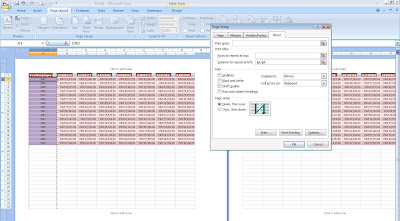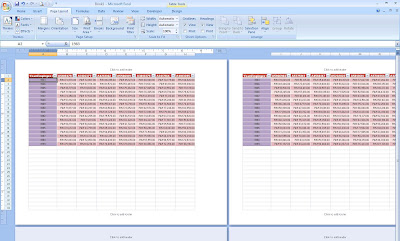Now, assuming that I have a presentation to deliver, and I need this chart to be in one of the slides, I would typically, copy the slide (right-click + copy or Ctrl + C)
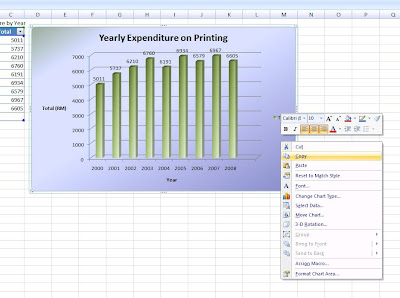
Ok my presentation deck is as shown, and I would like to place my copied chart in the Analysis slide here. I click on 'Paste' (Home tab) and choose 'Paste Special'. The dialog box opens, and I choose to Paste Link, the screen tip explains that Paste Link creates a shortcut to the source file so that any changes that occur will be reflected in the slide. Your chart is now in the slide you selected.
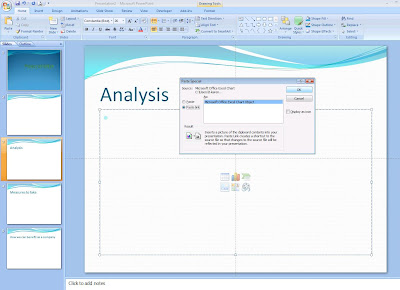
Back to the source file, let's check whether changes will be automated or not. I have just ammended the value for 2008, from '5605' to '7005'.
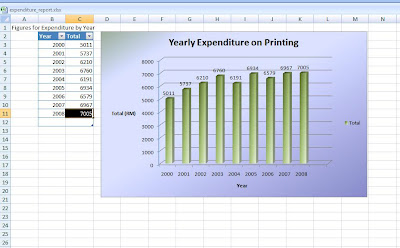
In powerpoint, right-click the chart, and choose to 'Update Link' and the change is reflected! Therefore if you have correctly pasted link for your charts, etc, when the values in the source file changes, these charts in your powerpoint slides will be updated when you open your deck.
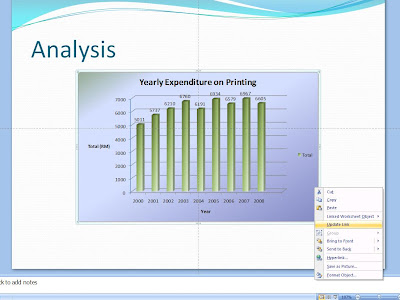
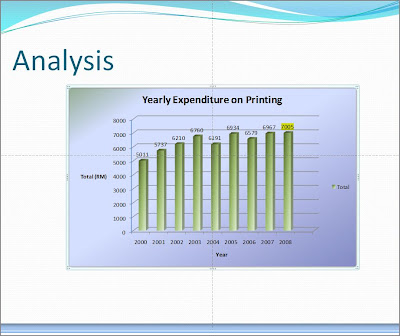
Let me continue with my presentation slides. This presentation is about encouraging the company to 'Go Green', so right now I would like to visualize how one of the business processes is being done currently, and unfortunately it utilizes high amount of paper.
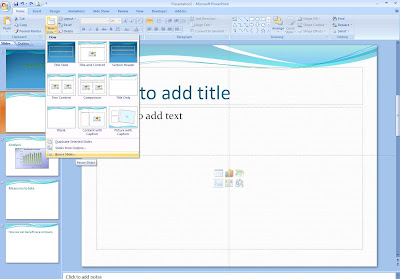
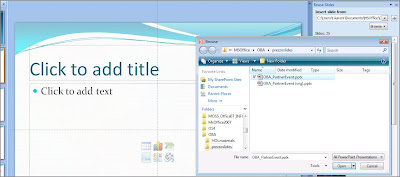
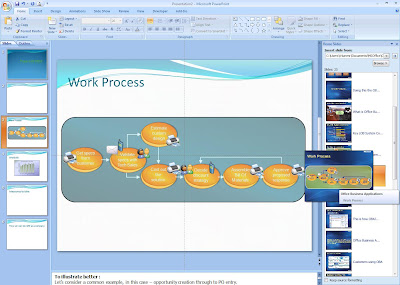
I remember seeing a diagram in an existing slide, so instead of redrawing it with shapes, text boxes, and icons, all I need to do is go to the Home tab, click on New Slide, and opt for the 'Reuse Slide' button.
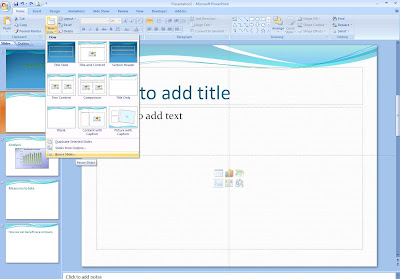
A side pane will appear on the right, and here I will specify the path of the deck in which the diagram could be found by clicking on Browse > Browse File.
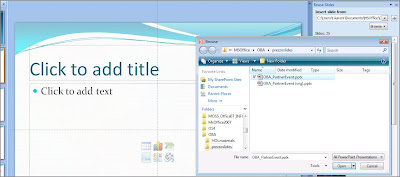
When you hover over the slides, you get a magnified view of it, and by clicking on it, the slides gets inserted into you current set of slides - much easier and faster than copy + paste right :)