This post comes from a question which I received from a user when he was creating his documentation. This was the scenario : his document has a cover page, a table of content, and the document body. He had problems fixing the header and the page numbering.
Let's start on this, what I have done in this document here is to put in all my content, the proper headings, generated the table of content and also inserted the cover page (notice the lovely sunflower there :) ) First step would be to settle the content of your document.
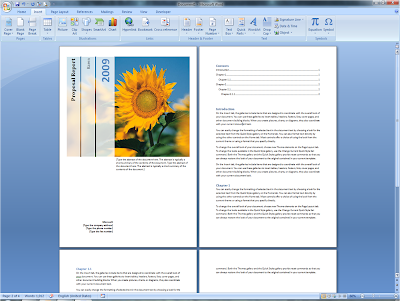
Right now, I have just inserted the header (Insert tab > Header > choose the header which you want), the headers have come out on all 4 pages.
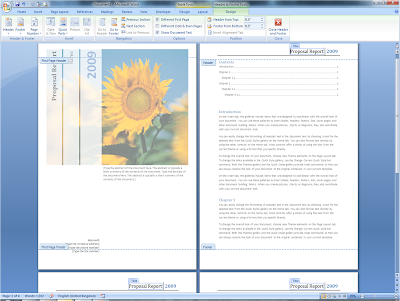
I also want the page number to be shown in the header, so I've set my cursor to the end of the header (after '2009') and since the cursor is within the the header, the contextual tab for Header & Footer Tools > Design tab is shown in the ribbon. Choose the Page Number > Current Position and select the number formatting of your choice.
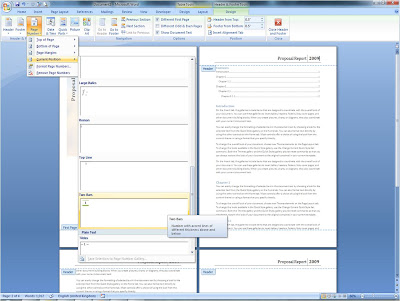
The header now contains the document name, year and also the page number. Next I would like to set a new section for the 'Introduction' portion onwards. Therefore my cover page and table of contents (toc) will be in Section 1, and Introduction onwards will be in Section 2. Click at the beginning of the heading 'Introduction' and go to the Page Layout tab > Breaks > Sections Breaks (Next Page) to do this, or refer to my previous post. I only want my content ('Introduction' onwards) to have the header and page numbering, that starts from page 1.
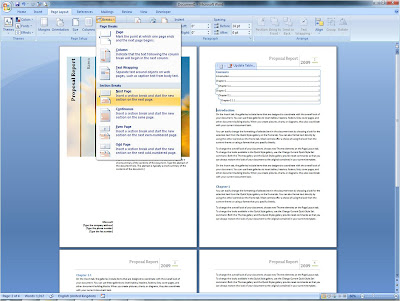
Click within the 'Header - Section 1' and in the contextual tab for Header & Footer Tools > Design tab in the Options group, make sure the 'Different First Page' option has been cleared, afterthat navigate to the next section by clicking on 'Next Section'.
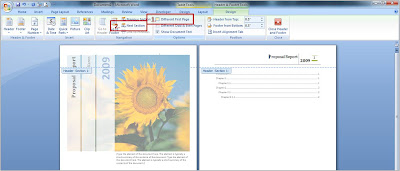
We are now in Header - Section 2, perform the same checking, make sure the 'Different First Page' option is cleared as well, and turn of 'Link to Previous' so that Section is independent of Section 1.
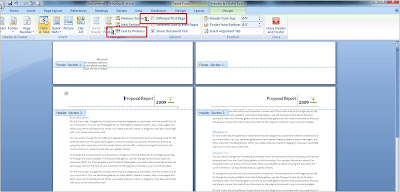
Once we have done those two checks, click within the document body of Section 1 (cover page and toc), go to the Insert tab, and in Header, choose 'Remove Header' right at the bottom of the options list. This will remove the header in Section 1.
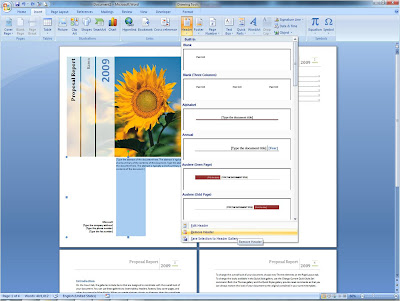
Move to Section 2, choose Page Number (still in the Insert tab) and click on 'Format Page Numbers'. In the Page Number format window, under 'Page Numbering' select the option to Start at: "1" and voila...


That's all there is to it, of course if you follow the steps accordingly.. ;) These steps apply for footers as well.



Really nice information...
ReplyDeleteSee More Details